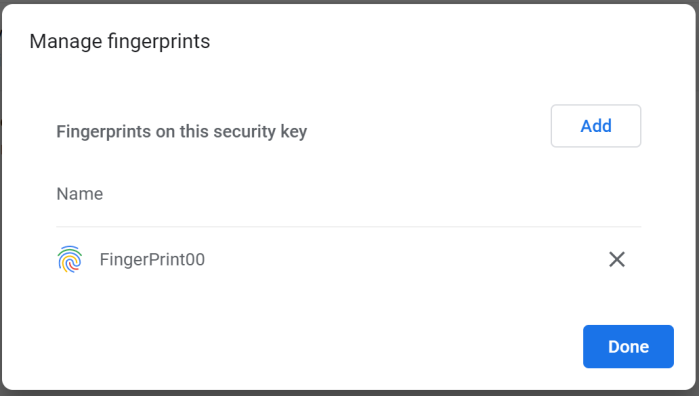Product
How To Setup USB Security Key For Windows or Mac
FEITIAN FIDO Authenticator Fingerprint Management
Overview
Currently there are 3 methods to manage FIDO authenticator: FEITIAN BioPass FIDO2 Manager, Windows settings and Chrome Browser.
Windows Settings
Users can manage fingerprint, PIN or reset a security key straightly from Windows settings page if the platform is Windows 10 1903 or above via the selection of Sign-in options/Security Key tab.
- - Go to Windows Settings/ Sign-in options/Security Key tab and insert your FIDO security key.
Click Manage button.
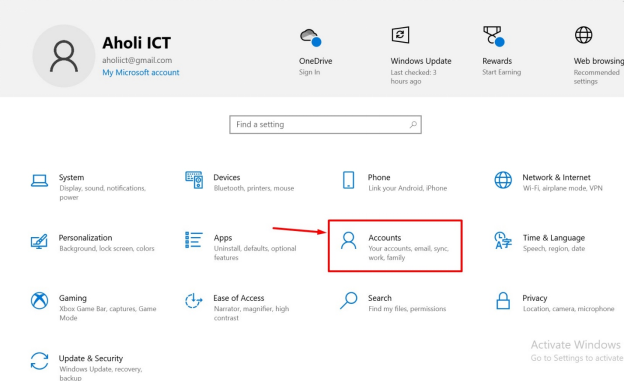
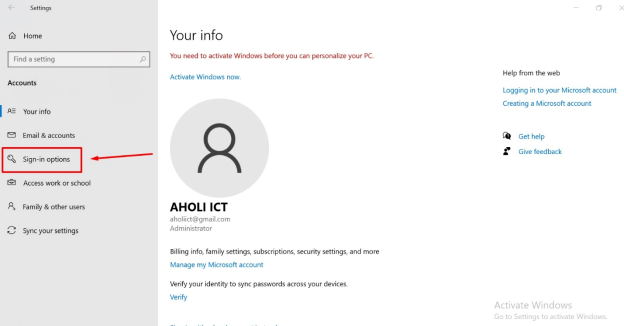
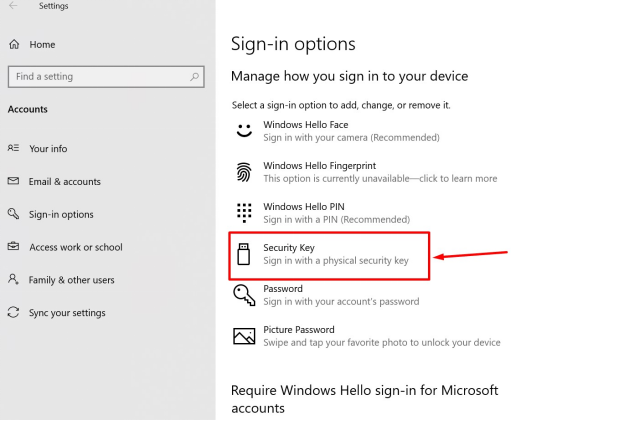
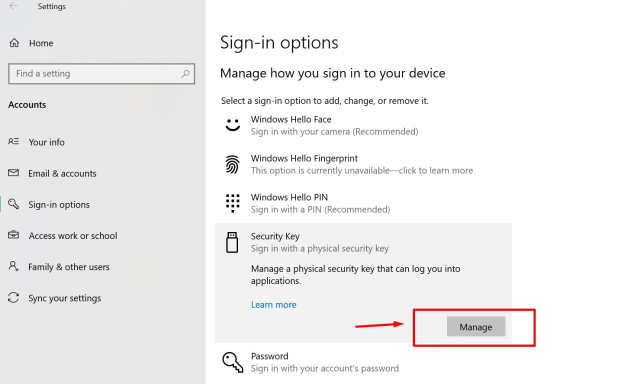
Then insert security key:
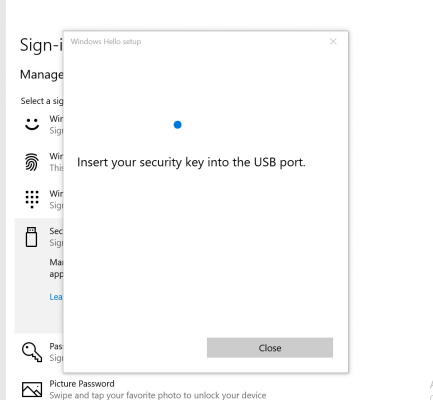
Afterwards, the LED on security blinks, which requires user to touch the sensor.
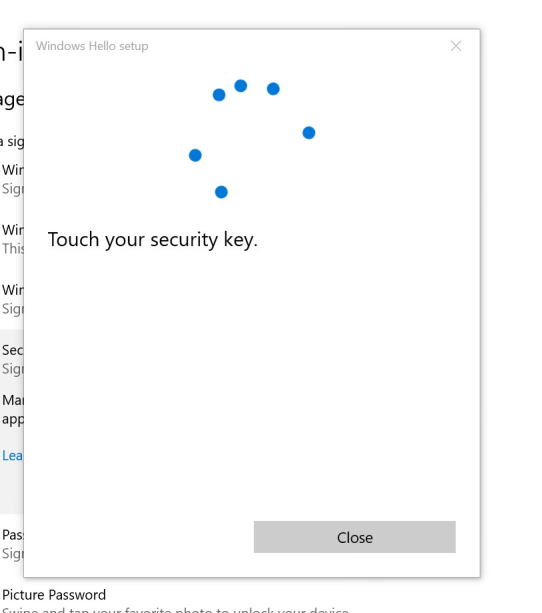
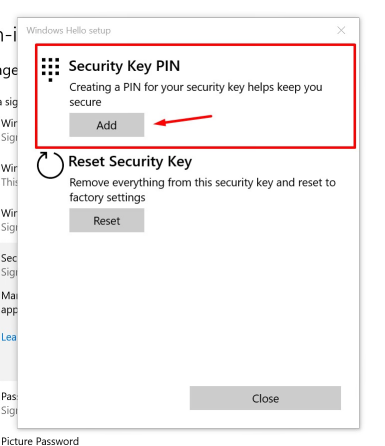
- - Before you can manage fingerprint, you need to set a PIN. You are able to change the PIN if PIN is already set.
Note: PIN length should be 4 digits.
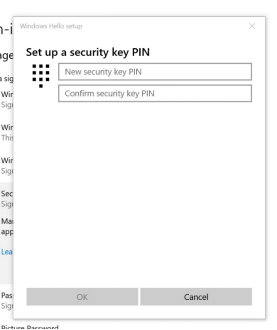
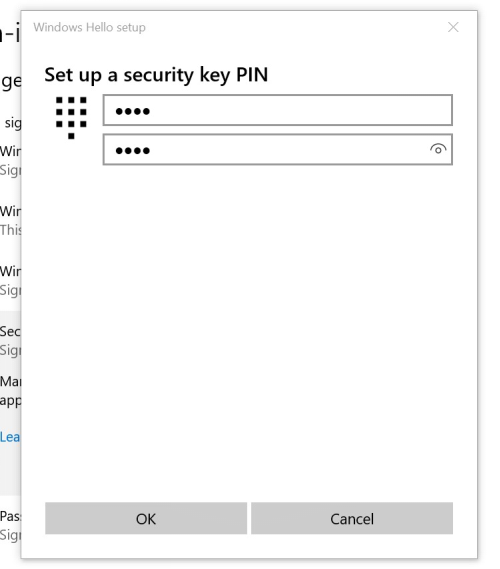
- - Reset the security key.
Note: Resetting requires to be done with 10 seconds after powering up, and touch twice is needed to prove user presence.
Follow the guide windows to finish reset.
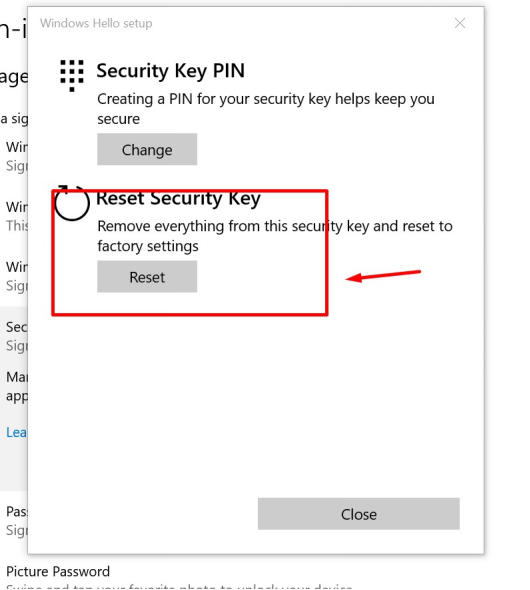
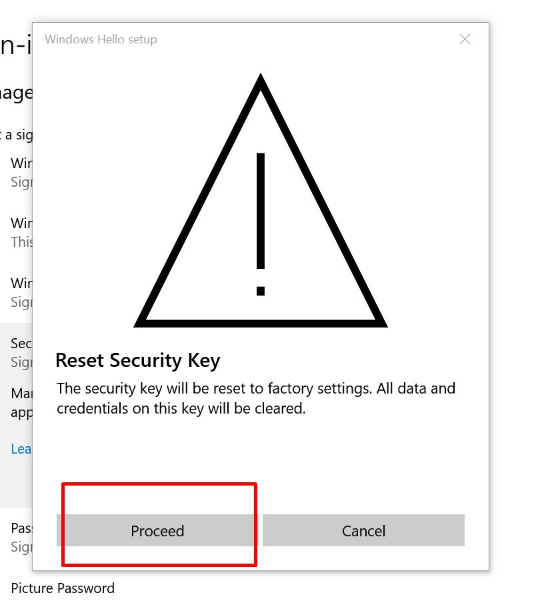
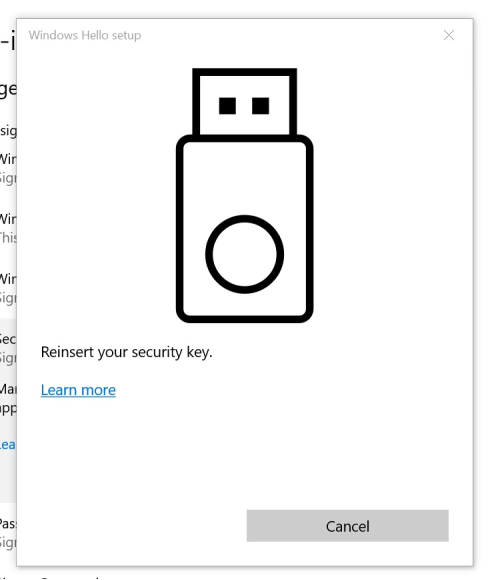
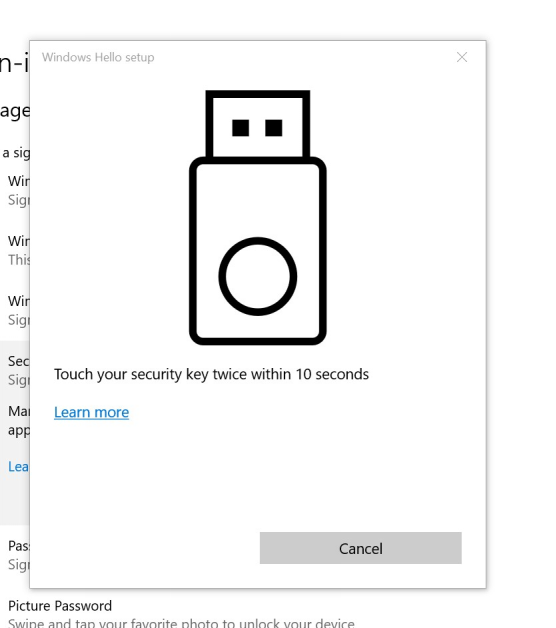
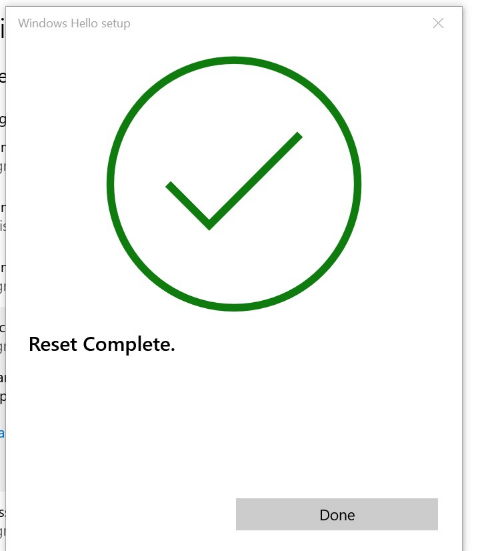
- - Fingerprint enrollment
Click Setup to enroll a fingerprint, this requires user to input PIN. The enrollment process requires user to touch sensor 4 times. You are able to remove fingerprints if there is at least one enrolled.
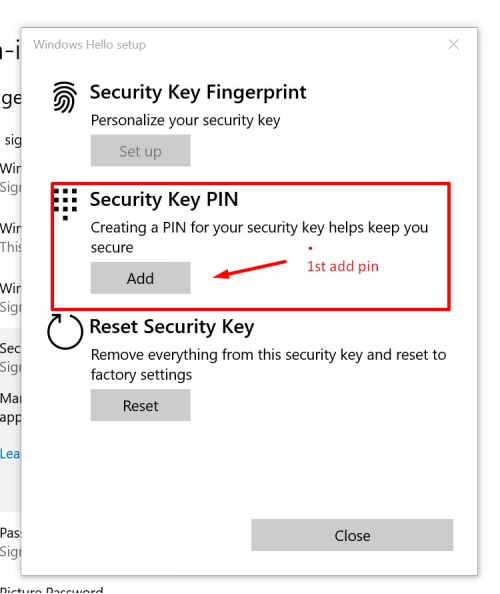
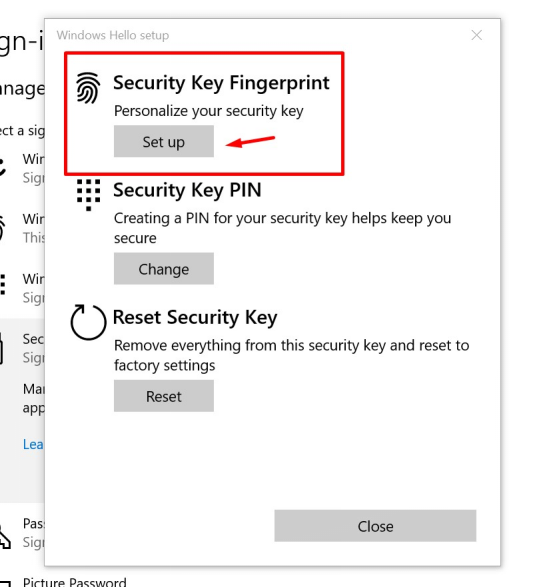
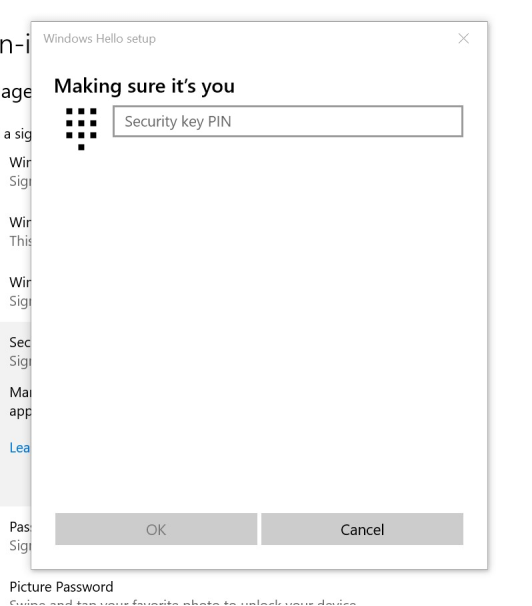
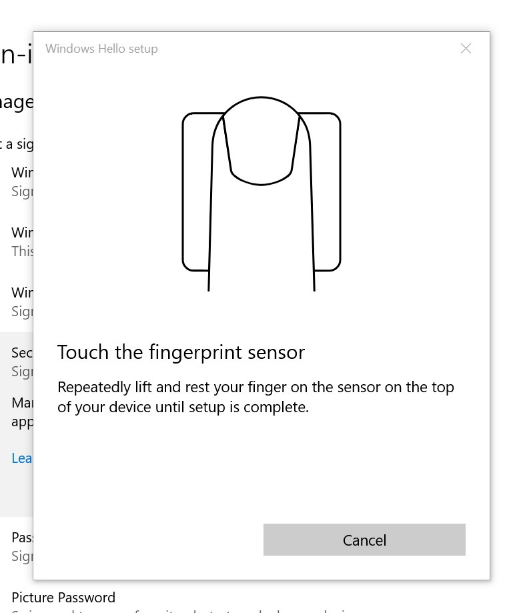
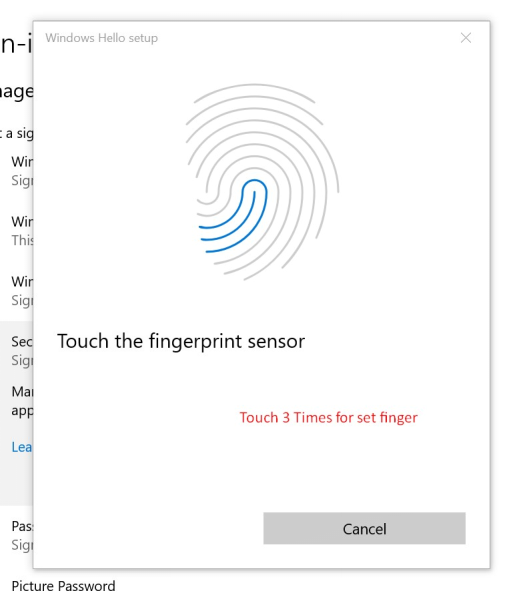
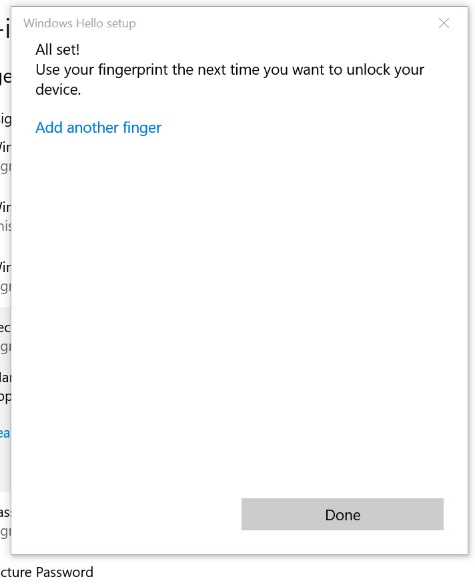
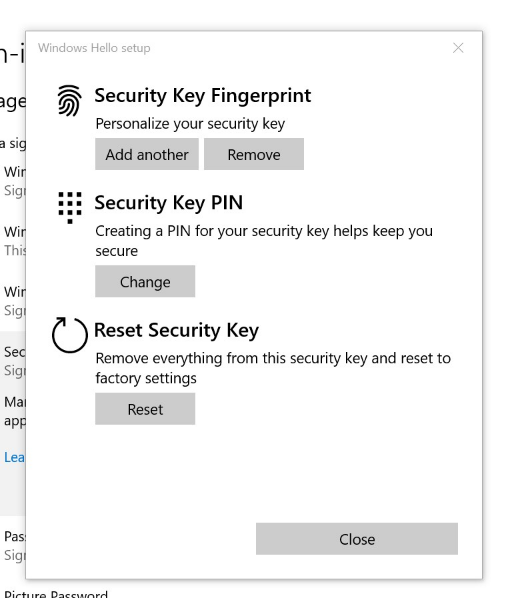
Chrome Browser
Chrome Version 79 or above on Windows, Mac or Linux are able to manage FIDO security key. This chapter use Windows as an example.
Note: if you are using Chrome on Windows 1903, you need override this by running Chrome as Administrator with the command line flag --disable-features=WebAuthenticationUseNativeWinApi.
- - Go to chrome/settings/on stratup/advanced/Manage security keys, or directly visit the link: chrome://settings/securityKeys
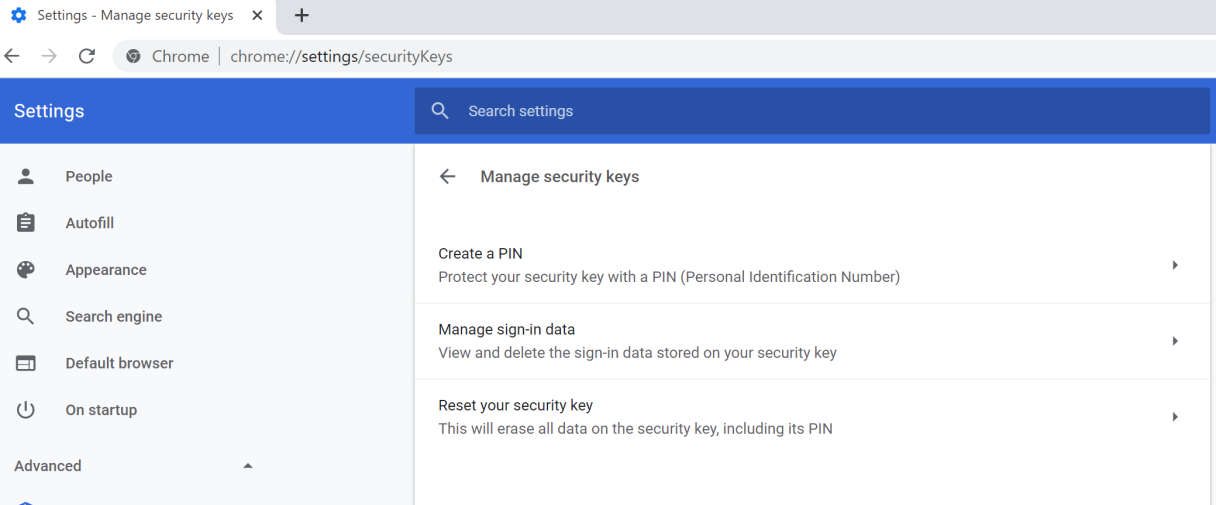
- - Then you are able to manage PIN, sign-in data(Resident credentials) and reset.
- - If you are wondering about fingerprint enrollment specifically, you still need to set --enable-features=WebAuthenticationBiometricEnrollment to enable the feature. Chrome team is working on it to have it default-enabled in Chrome 80 in the near future.
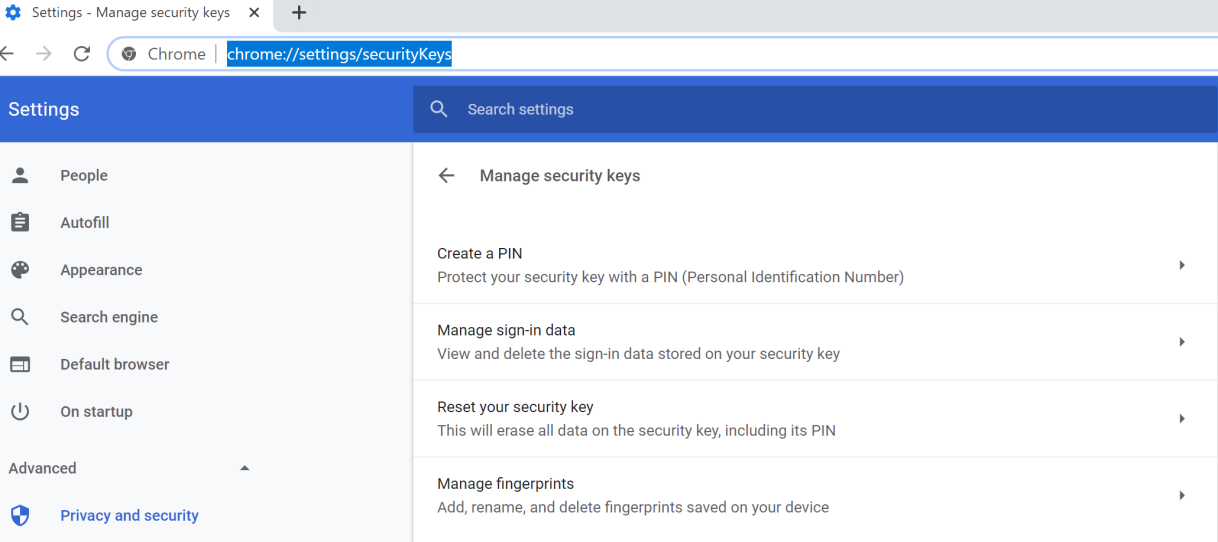
- - Set a PIN
You are able create a PIN or change PIN by clicking Create a PIN.
Note: PIN length is between 4 - 63 characters.
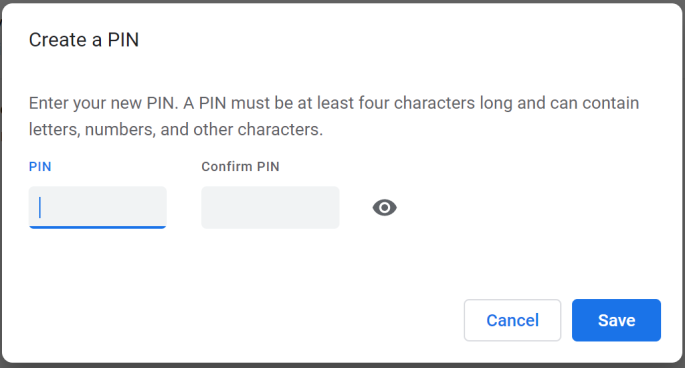
Manage PIN
- - If you have resident credentials stored in authenticator, you are able to manage sign-in data by clicking Manage sign-in data button.
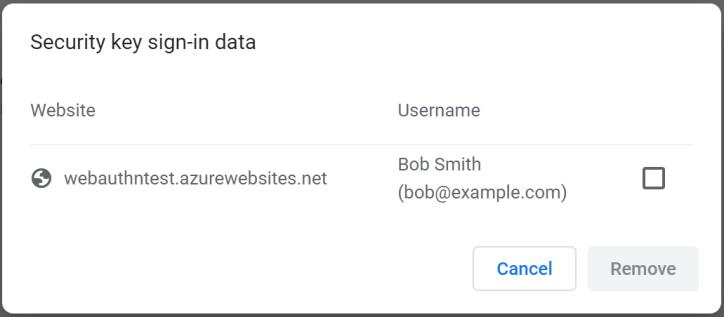
Manage sign-in data
- - Reset security key
Note: Reset requires to be done with 10 seconds after powering up, and touch twice is needed to prove user presence.
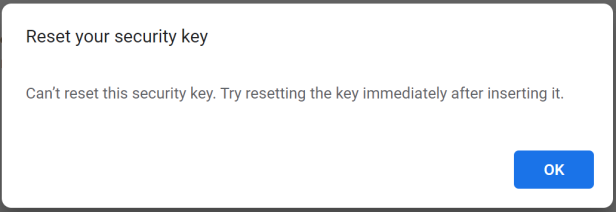
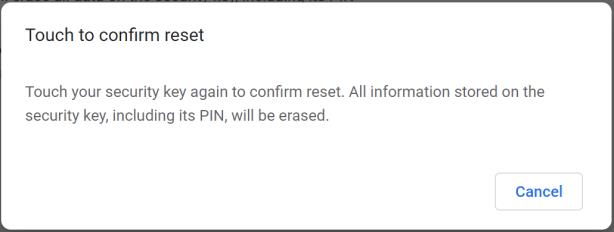
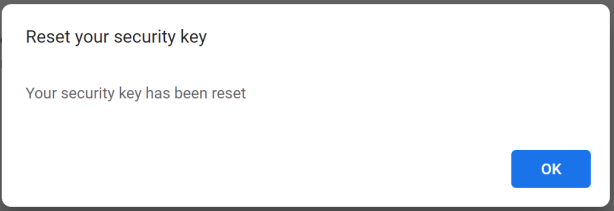
Reset security key
- - Manage fingerprints
You are able to add or remove fingerprint by typing Manage fingerprints button. But be noted that you need to set a PIN before managing fingerprints.
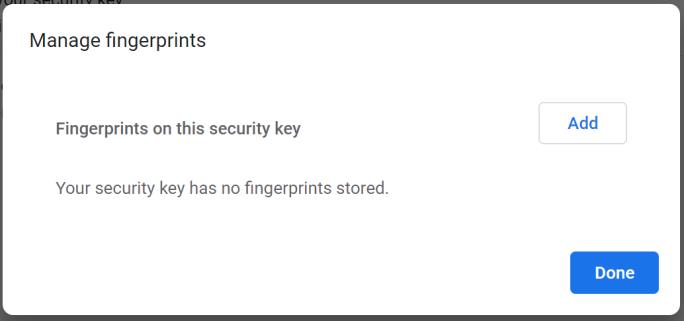
Add fingerprint
You can remove selected fingerprint if you have fingerprints enrolled.